Dropboxの使い方
Dropboxを使ってファイルのやり取りをする。
このJIMDOに結びつける専用のDropBoxを作成しました。
画像や記事をDropBoxに入れていただくとHP編集者が容易にHPに掲載できます。
DropBoxを各自のパソコンにインストールする必要はありません。
安易な方法ですが、Droboxに一時的に管理者でログインしてもらう方法を提供しています。
<手順>
1.ブラウザーで下記URLにアクセス
画面右上の「ログイン」ボタンをクリックする。
パスワード: HP編集メンバーにお尋ねください。
または「問い合わせフォーム」から。
作業を終えて、ログアウトするときは、画面右上の「たんぽぽ舎共用」をクリックしてログアウトを選択。
2.パソコンの画像や記事などをマウスでドラッグしドロップする。
そのままファイルをドロップしたらフォルダーの一番上に入ります。
普通は適当なフォルダをクリックして開きます。
例えば、パンフレット画像の場合は、「パンフレット」フォルダをクリックします。
これまでUPされたパンフレット画像野一覧が表示されます。
追加したいファイルをパソコン画面からマウスでドラッグして開いた画面にドロップします。
適当なフォルダがない場合はフォルダを作成してください。
表示されている画面で、マウスを右クリックして、新しいフォルダを選ぶと、
開いているフォルダの下にフォルダを作成することができます。
ホームページに掲載する写真などは、もし、できたら横1024ピクセル位にresizeして頂けると助かります。
<すでにDropBoxをご利用の方> ・・・ 初心者の方はこの記事は無視してください。
すでにDropBoxをご利用の方はメルアドをお知らせください。共有編集に招待することもできます。
自分のメルアドとパスワードでログインして共有フォルダーに画像をDROPして頂けます・
DropBoxを各自のパソコンにインストールするのは面倒な方、したくない方は、
DropBoxにユーザーを作成し、すぐ画面を閉じて、自分のパソコンにインストールしないのがよいです。
注意:パソコンにインストールするとPCのフォルダとWEBからログインしたフォルダが同期します。
片方を消すと同期してもう一方のファイルも消えます。
<その他>
DropBoxに入れたファイルは、JIMDO管理者がHPに画像をUPする時、DropBoxから選ぶことができます。
DropBoxに入れたファイルを、JIMDO管理者がHPに画像UPする方法
(1)画像アップロードでDropboxをクリックする。

(2)Dropbox内の画像をフォルダーをクリックしながら探して選ぶ
例えば、JIMDOクリックする。
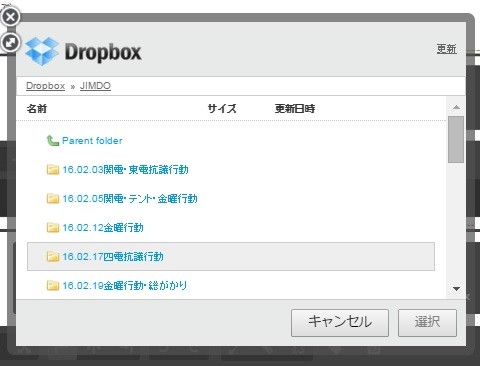
(3)画像を選ぶ。

(4)保存する



